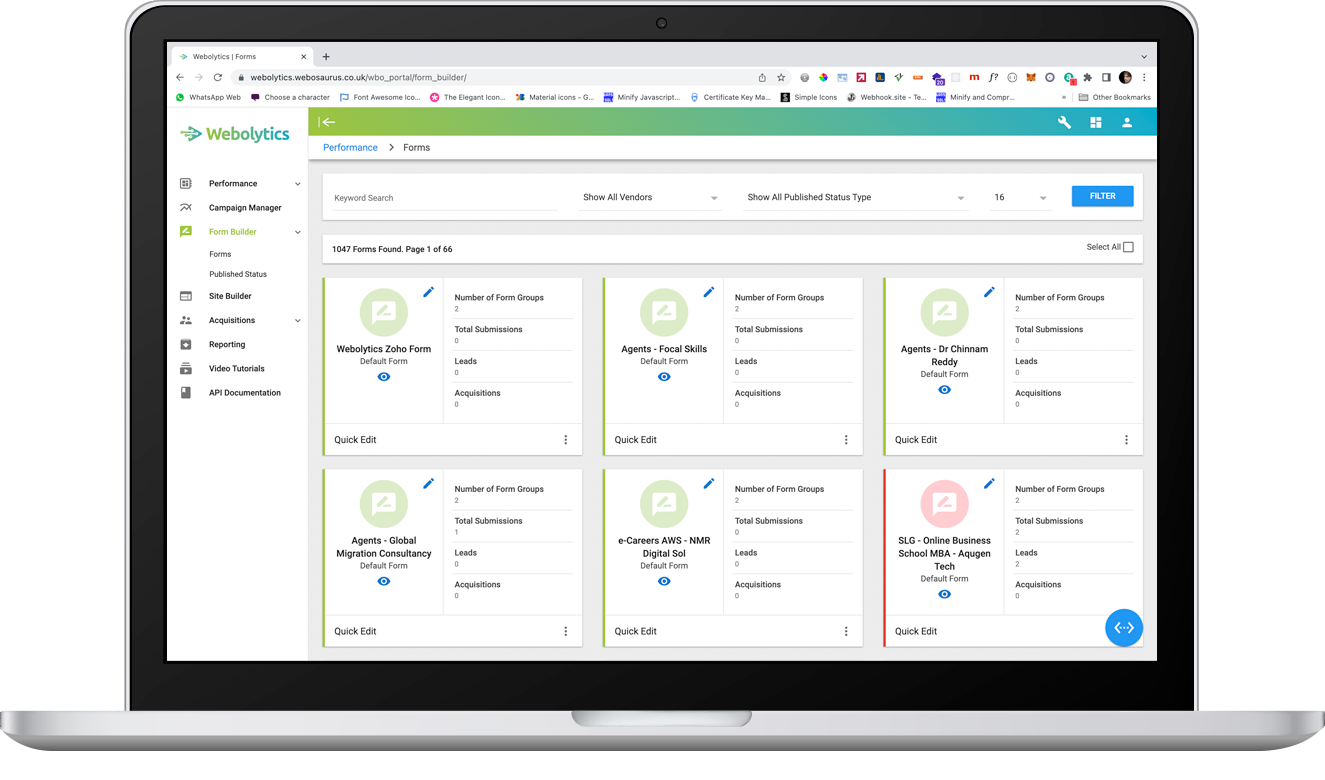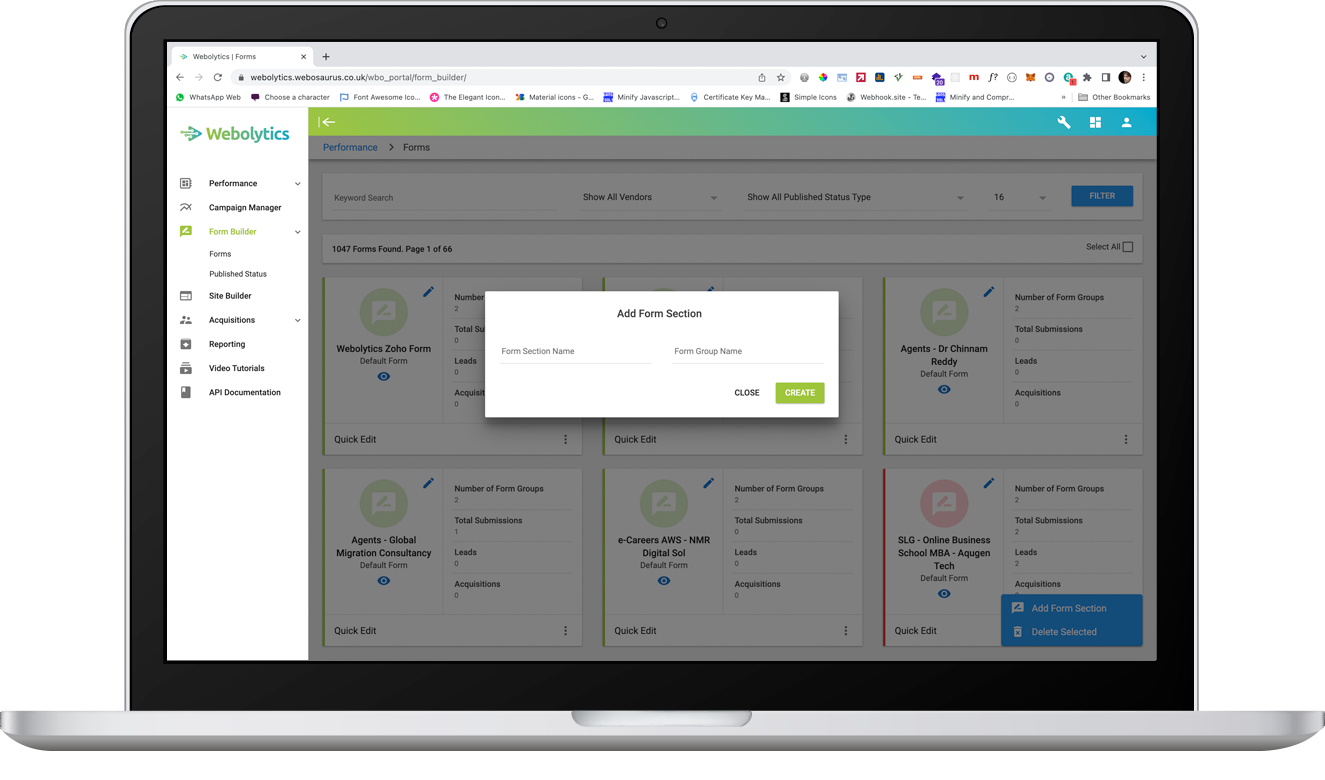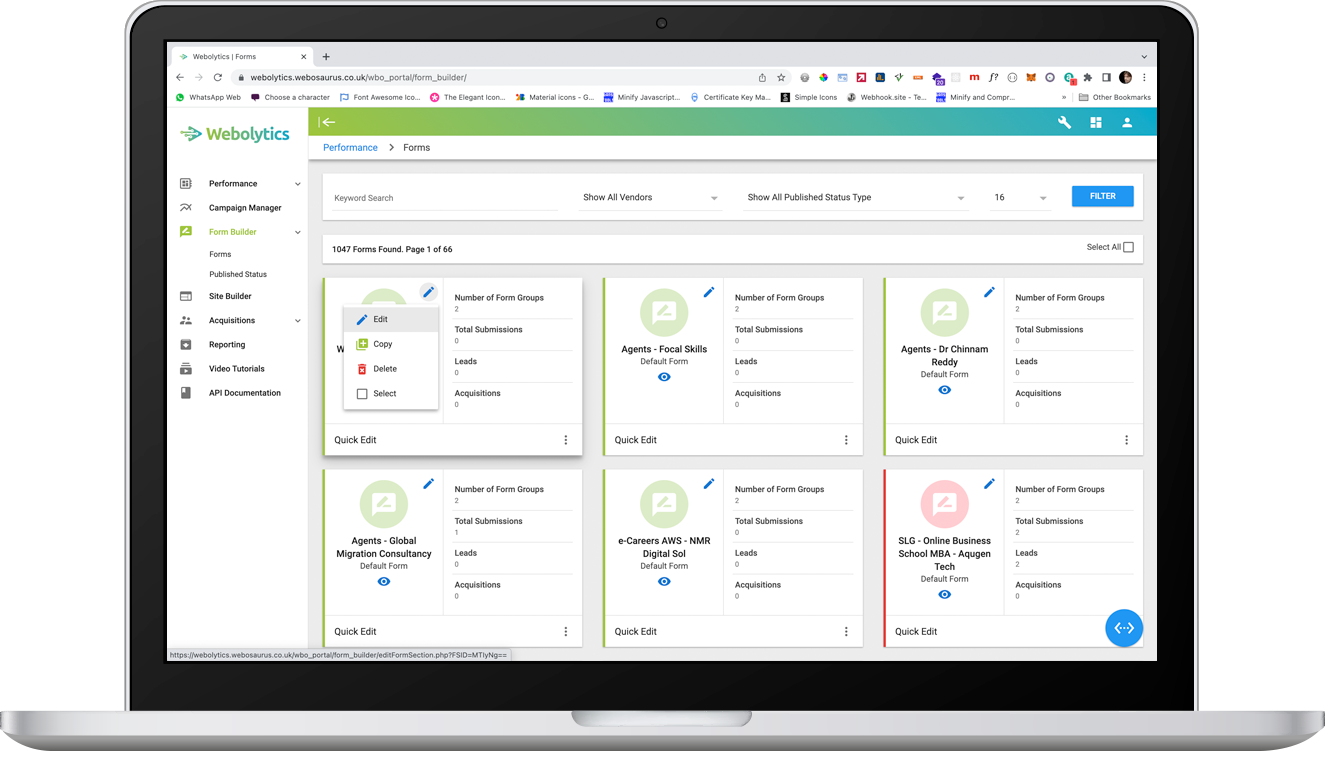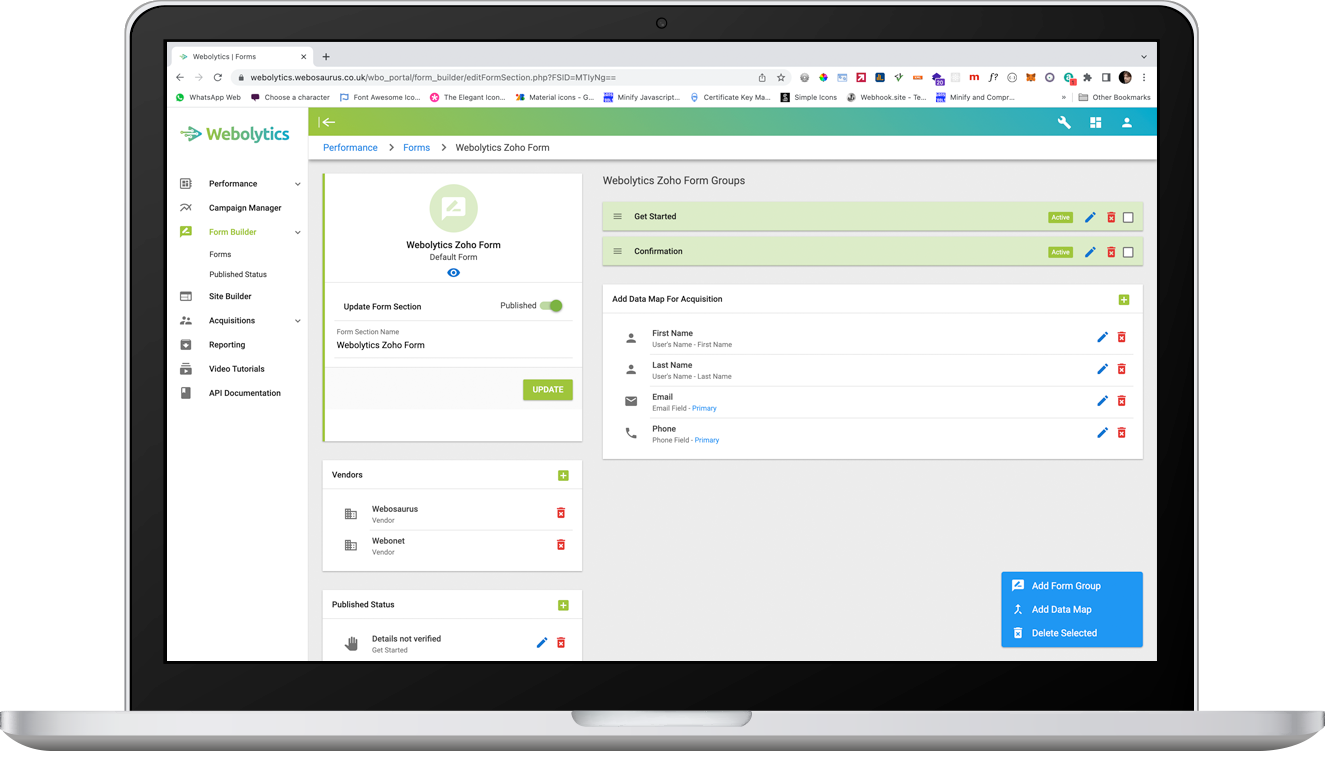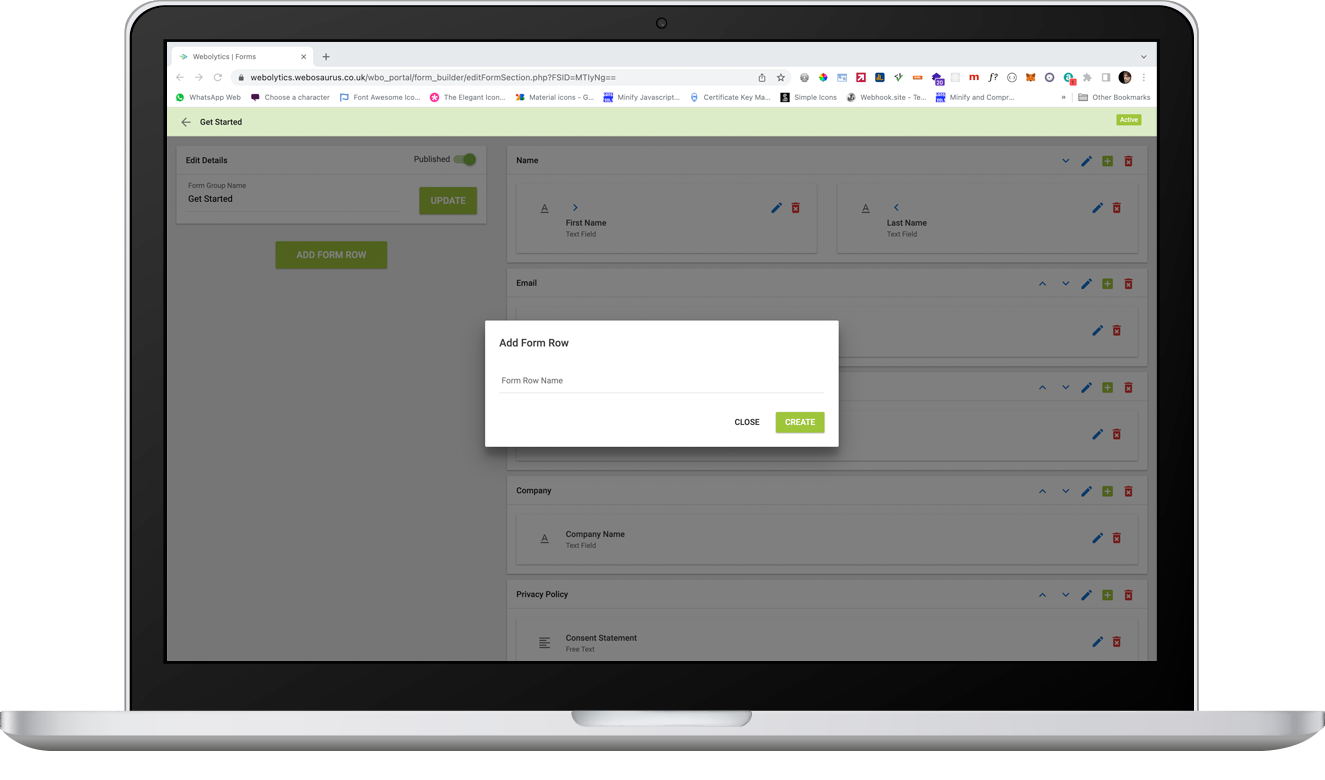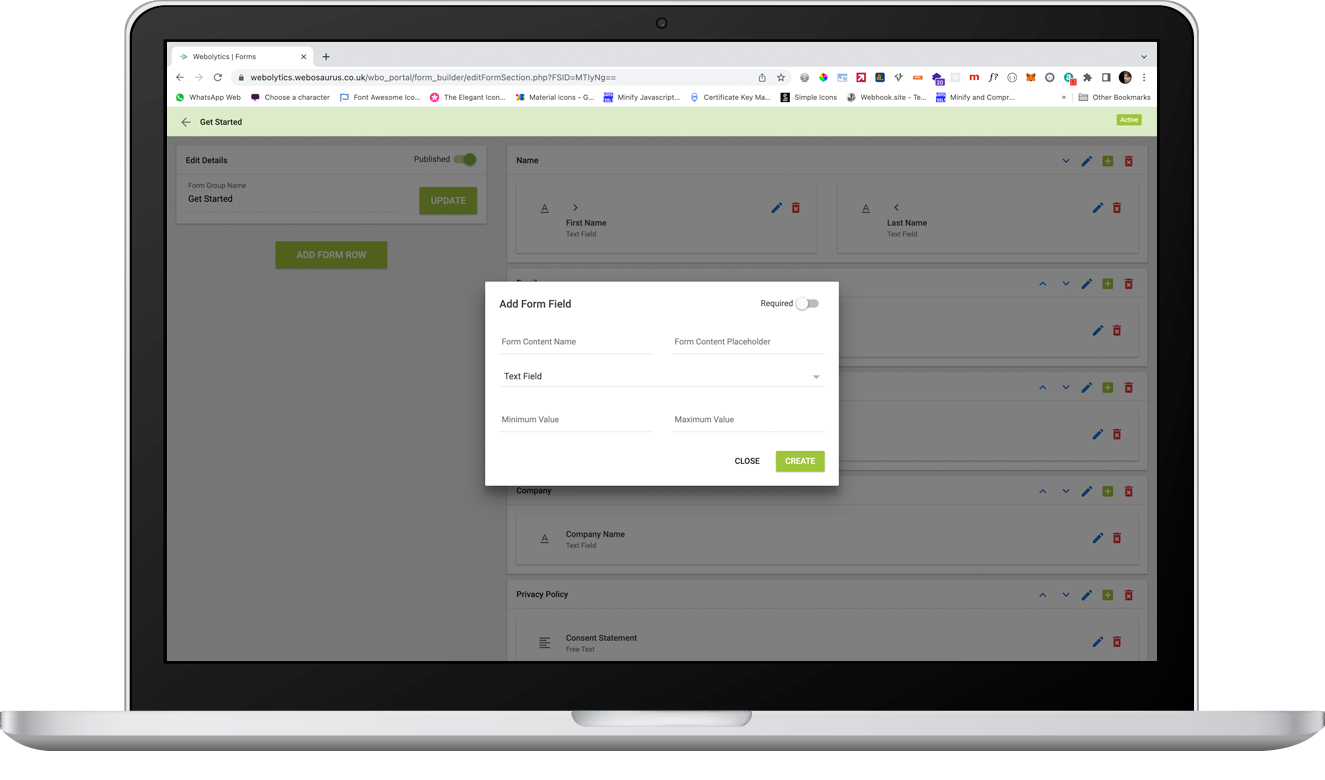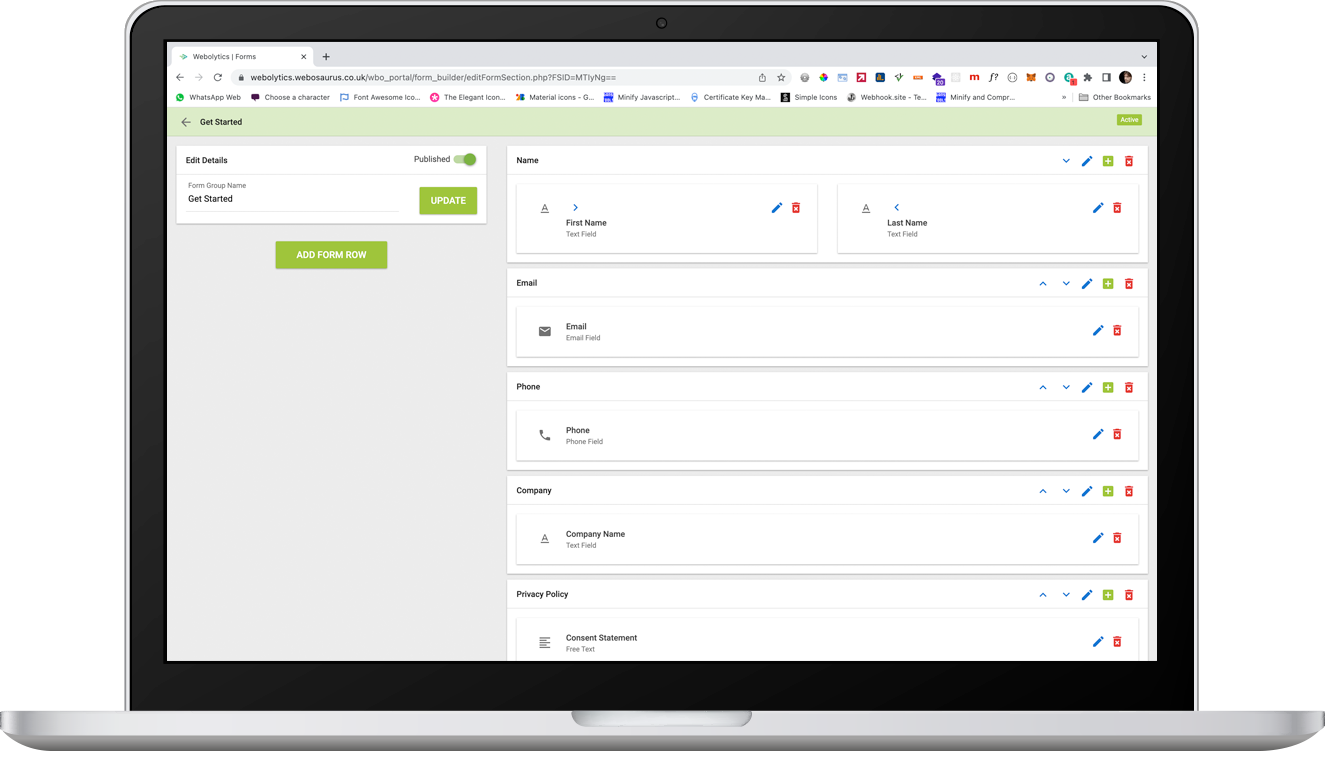Do You Have a Project?
Let's Talk About It
Do You Want To Find Out More?
Contact Us
Do You Want To Work With Us?
Become a Partner
Get In Touch
Phone
+44 (0) 203 960 7602
info@webosaurus.co.uk
The Broadgate Tower,
12th Floor, 20 Primrose Street,
London,
EC2A 2EW