
Acquisition Reports
Webolytics Acquisition Reports allow you to download lead/sales/rejections data, for use out side of Webolytics. Reports are generated as a CSV file.
Creating the Report
Go to the Reports, and click on the Blue Control Icon to the bottom right of the page, and then “Add Report”.
On the modal window that appears, select “Acquisitions” as the report type, give your report a name and click “Create”.
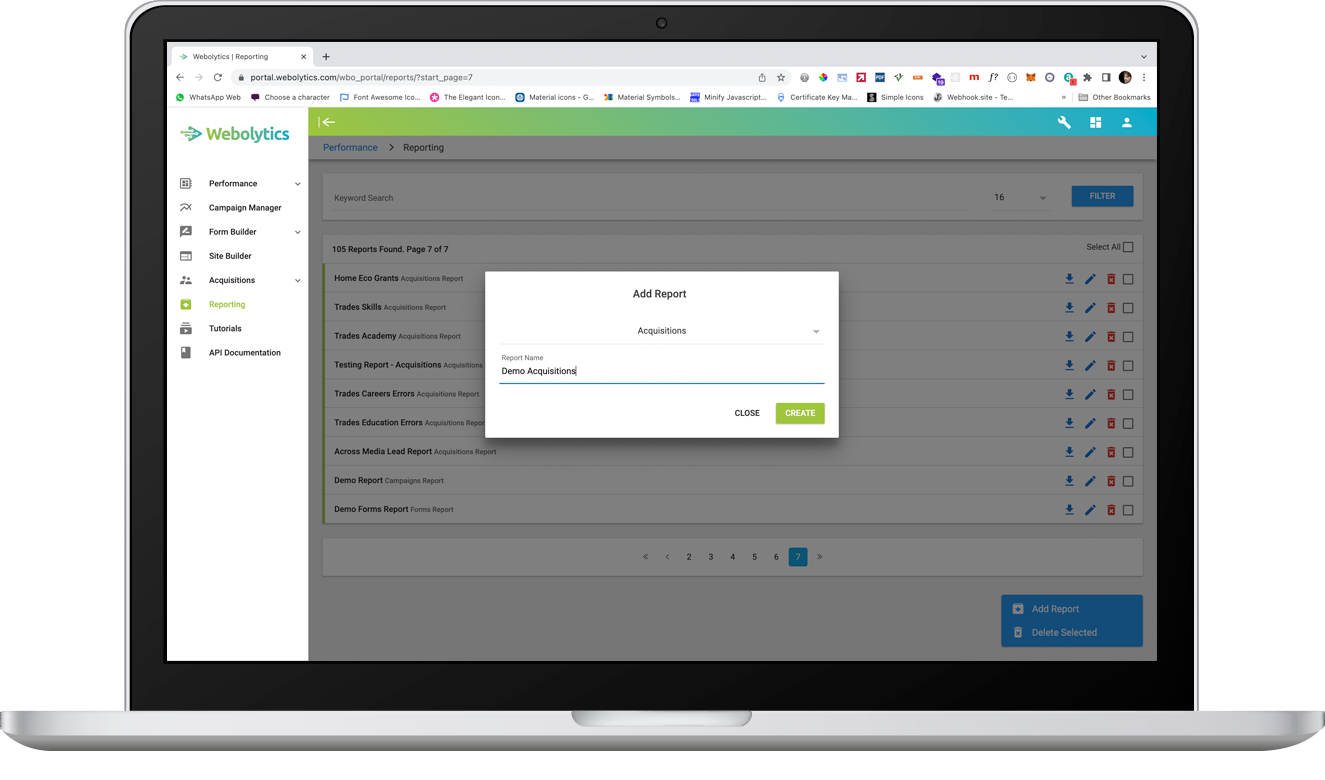
Setting up the Report
Once created, click the edit icon to the right of the Acquisition Report. This will bring up an empty report. As a result, there will be 5 notifications which are stopping the report from running.
These errors are nothing to be concerned about and are only present because the report has just been generated.
These are:
- Cannot run report. Report is not assigned to a vendor (Status 126)
- No start date assigned to report (Status 121)
- No end date assigned to report (Status 122)
- No data set included in report. Please include a data set, to be outputted for the report (Status 125)
- No acquisition type selected to report on. Please add an acquisition type to report filter (Status 124)
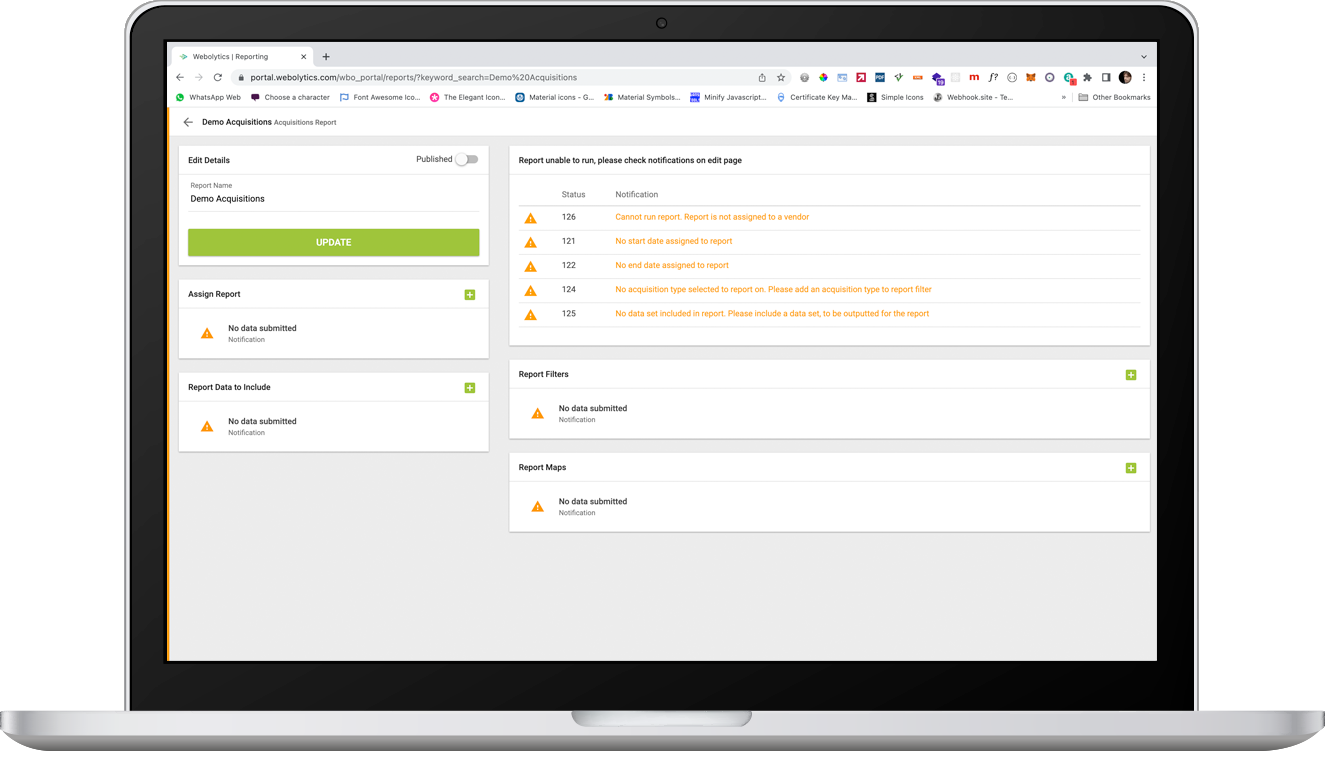
Assign your desired vendor to clear error Status 126.
To assign a vendor, click the green ‘+’ button to the top-right of the Assign Report block, and select your desired vendor. Once chosen, click the green tick to the right of the Assign Report block.
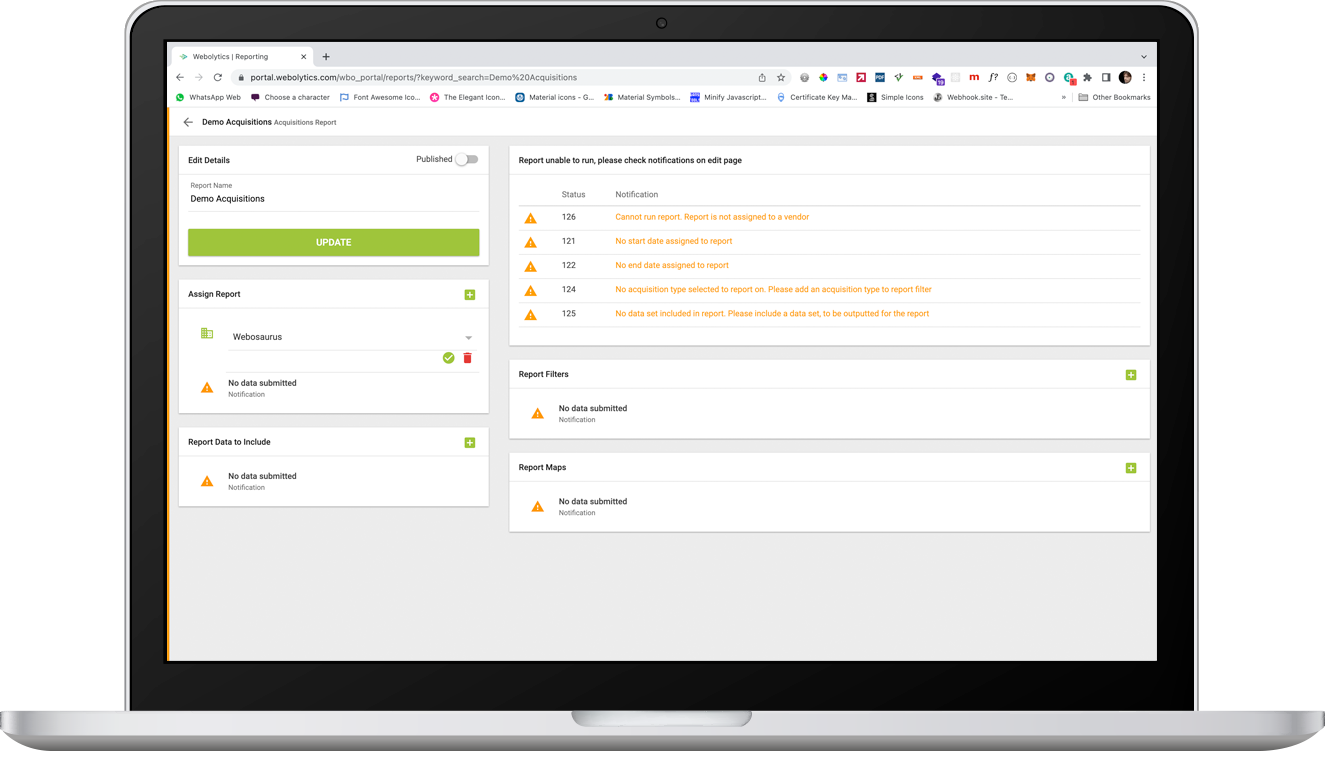
To clear error status 125, you will need to select which data to include in your report.
To do this click the green ‘+’ button to the top-right if the Report Data to include block.
The options available are:
- Form Submission Titles: Show the lead values, and their form titles that have been generated against each lead
- Errors: Show the erroneous leads, and their error notifications
- Form Conversion Module: Show conversion module IDs that have been assigned against the lead (eg: Zoho Lead ID)
- ROI - Acquisition Cost: Show the CPC/CPL/CPA/Rev Share total against the acquisition
- ROI - Revenue (Not available for Affiliates/Advertisers): Shows the amount of ROI generated against each acquisition
- ROI - NET Return (Not available for Affiliates/Advertisers): Shows the NET return (ROI - Cost) on each acquisition
- Published Status: Shows published status of the lead/acquisition/error
- Campaign Group: Show the Campaign Group that the lead is assigned against.
- Campaign Section: Show the Campaign Section that the lead is assigned against.
- Vendor: Show each assign vendor against each acquisition.
- Acquisition Stamp: Show what state the lead is in. (Clickthrough/Lead/Acquisition).
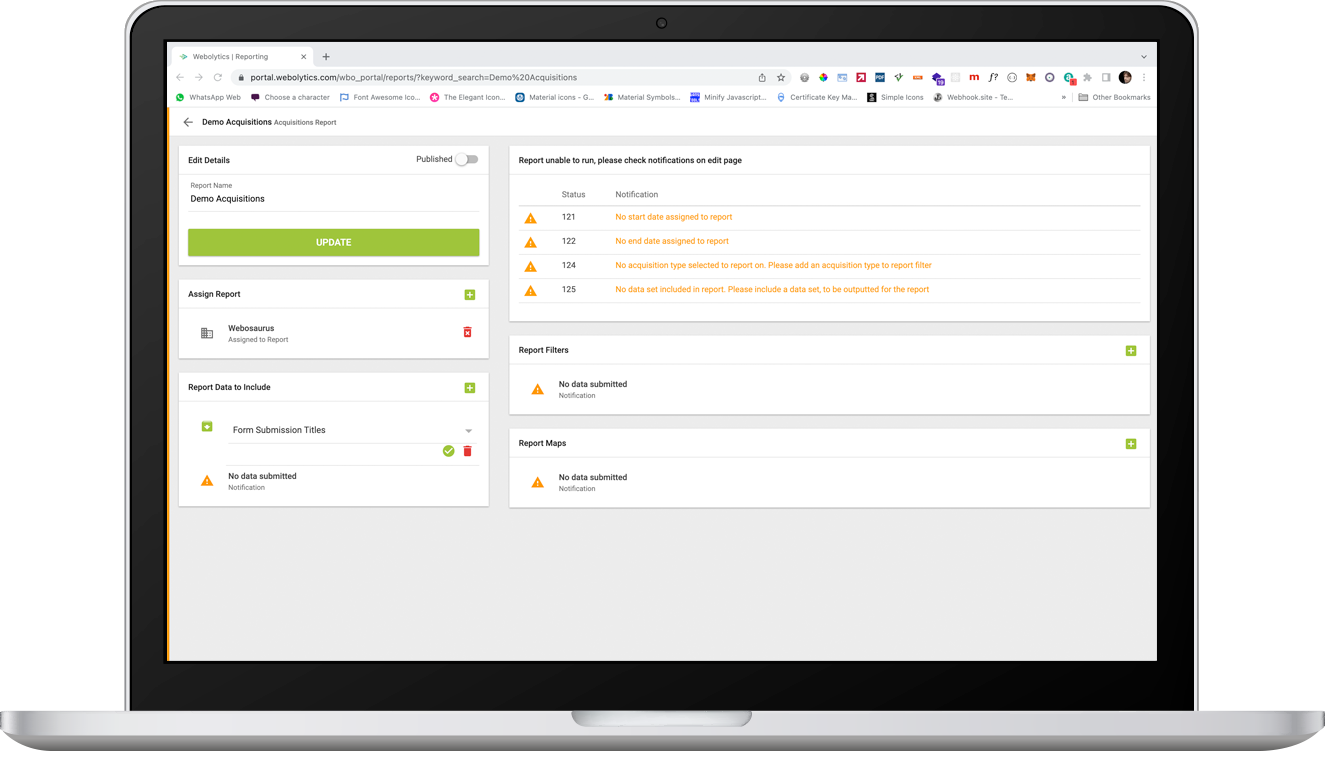
Repeat the process above to select your desired data to include in the report.
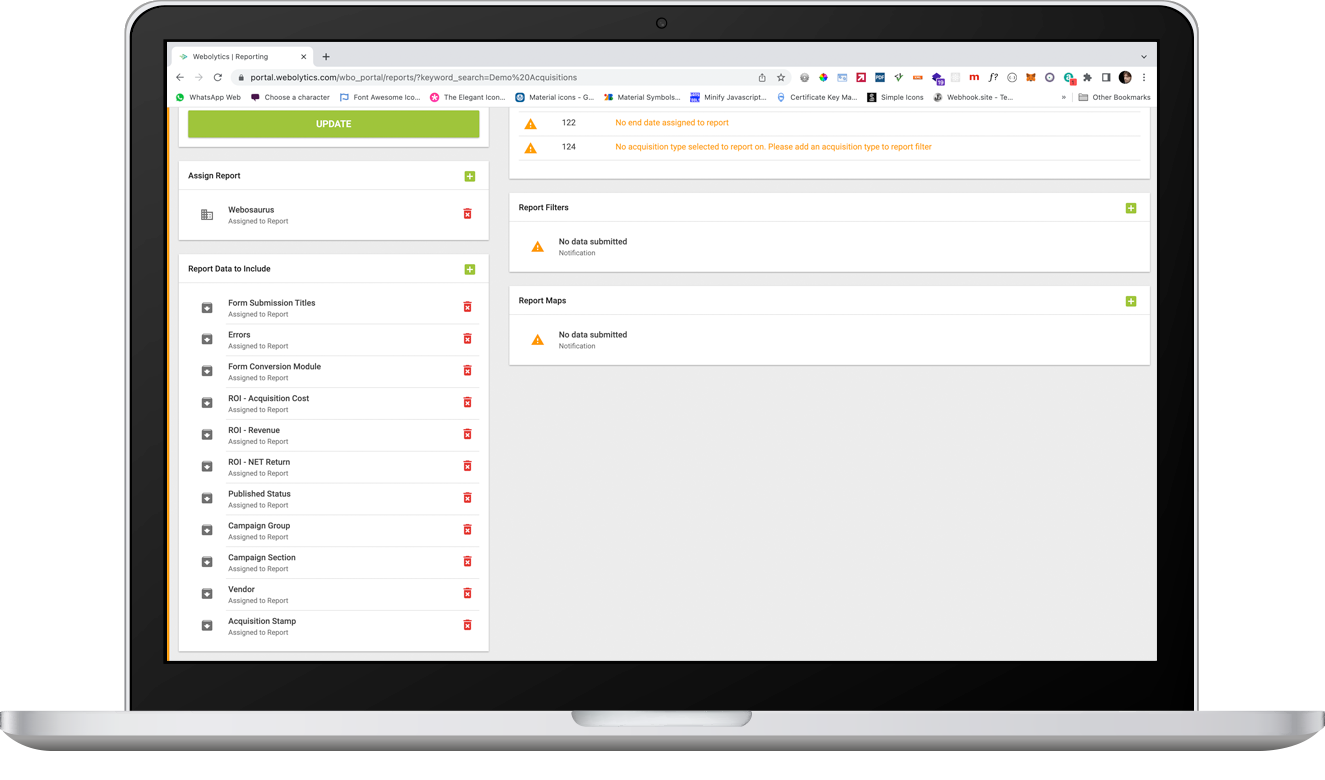
To clear Error Status 121, a starting date for the report needs to be included in the Report Filters. To do this click the green ‘+’ button to the top-right if the Report Filters to include block.
Select ‘Start Date’ and click ‘Create’
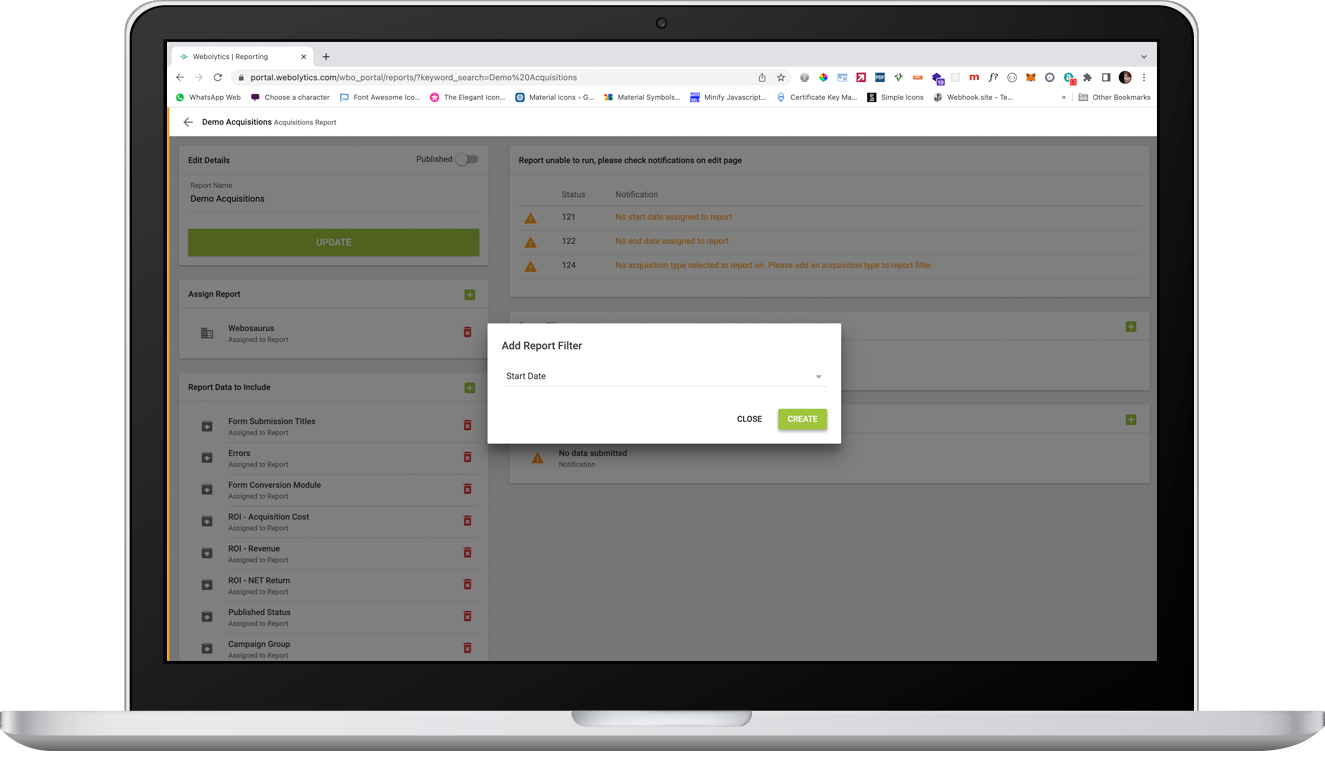
Once created, click the ‘+’ button to the right of the date filter to add a date value into the filter.
Select the desired starting date, and click ‘Create’
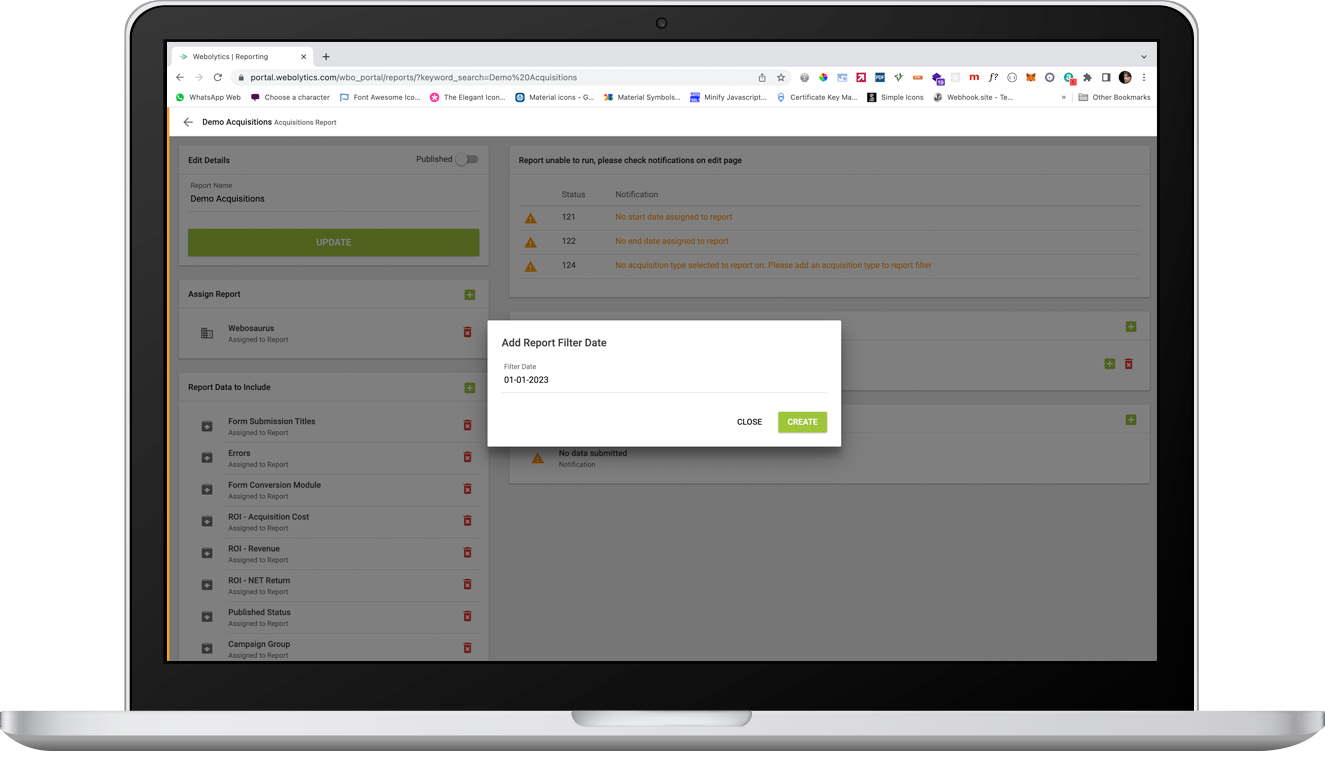
To clear Error Status 122, an ending date for the report needs to be included in the Report Filters. To do this click the green ‘+’ button to the top-right if the Report Filters to include block.
Select ‘End Date’ and click ‘Create’
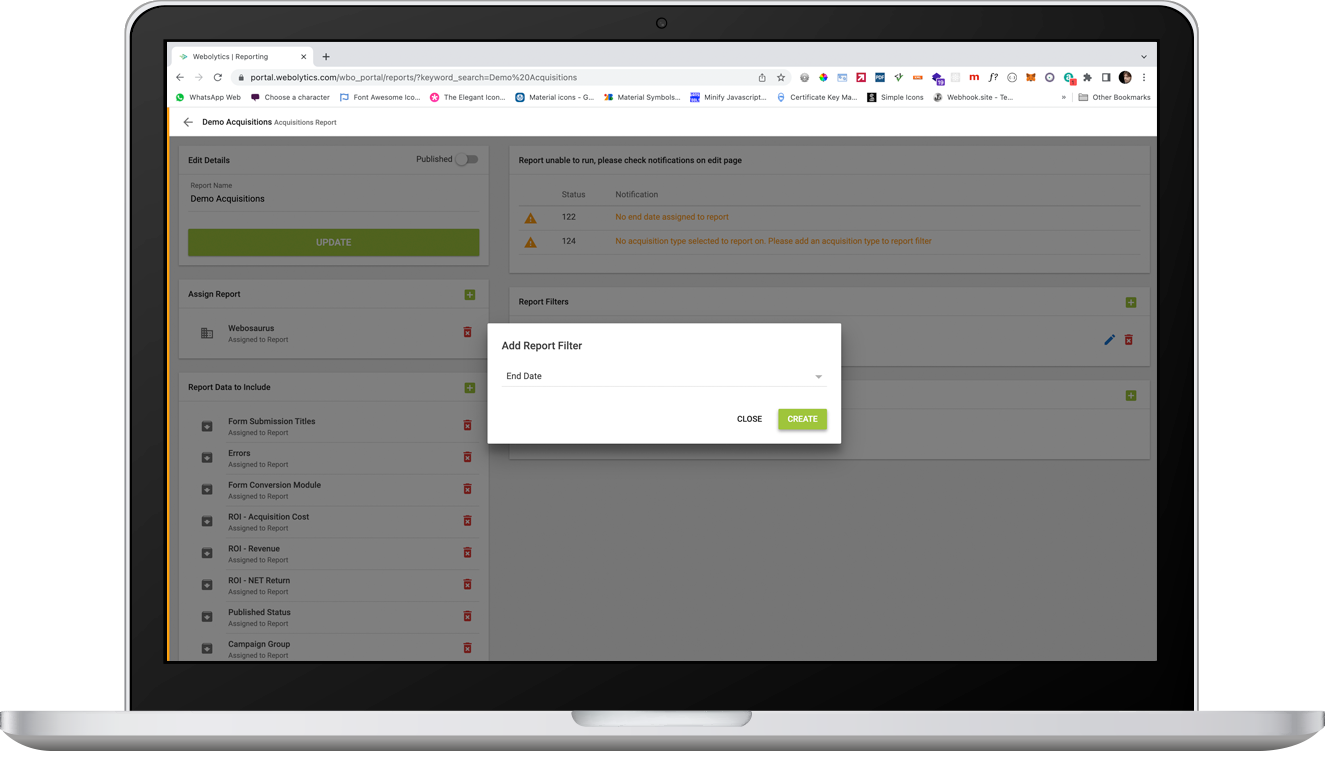
Once created, click the ‘+’ button to the right of the date filter to add a date value into the filter.
Select the desired end date, and click ‘Create’.
Important: If the date range is larger than one month, then you will see an error stating this, and the report will not run.
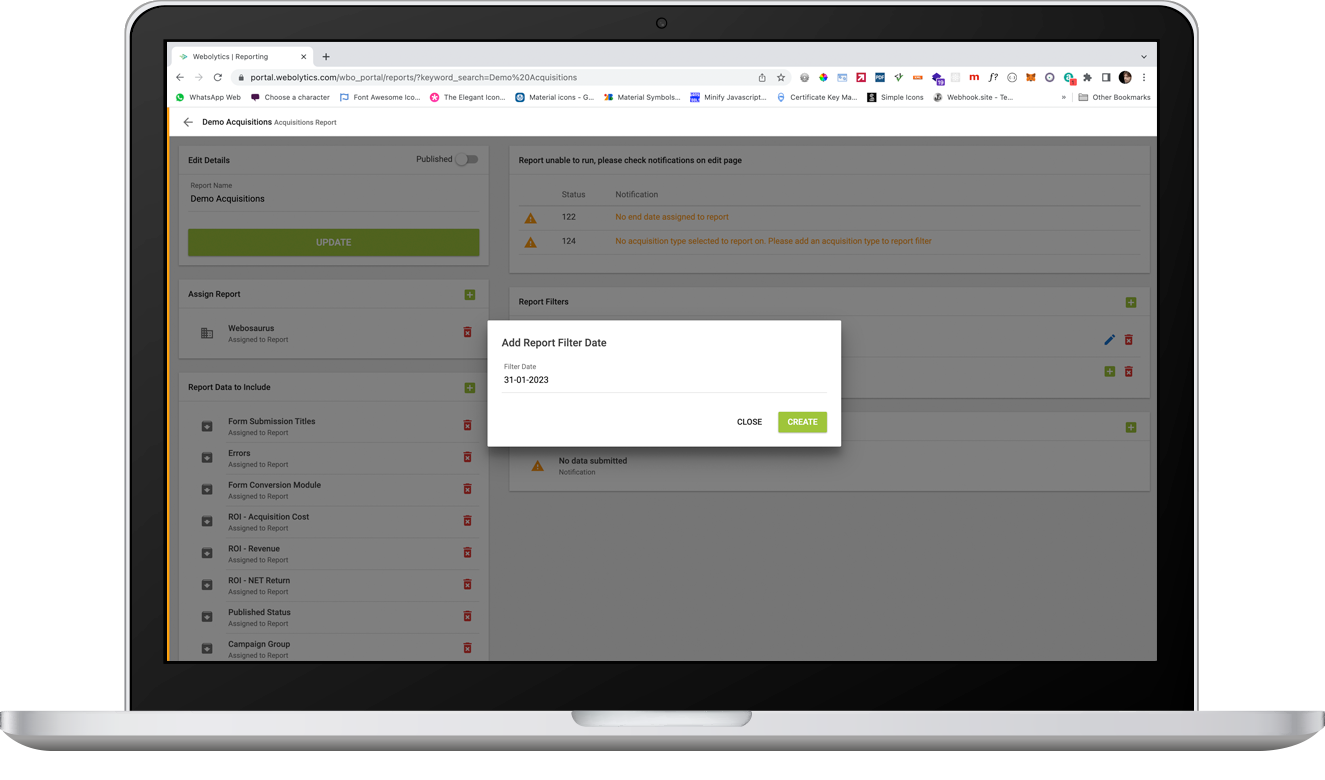
To clear Error Status 124, a type of acquisition needs to be included in the Report Filters. To do this click the green ‘+’ button to the top-right if the Report Filters to include block.
Select ‘Acquisition Stamp’ and click ‘Create’
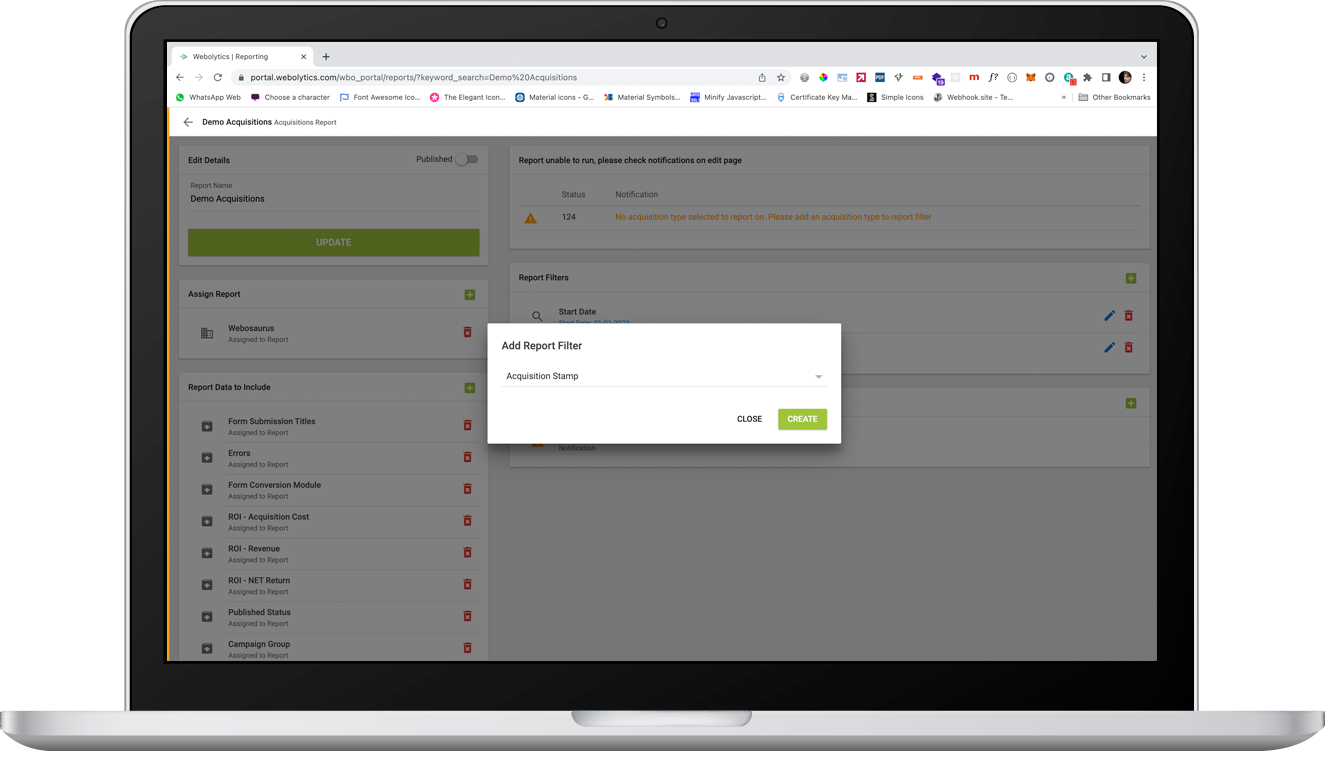
Once created, click the edit button to the right of the Acquisition Stamp Filter.
Click which types of acquisition that you want to include in your report by clicking the grey tick to the right of their name. Once your desired Acquisition Types have been selected, click close.
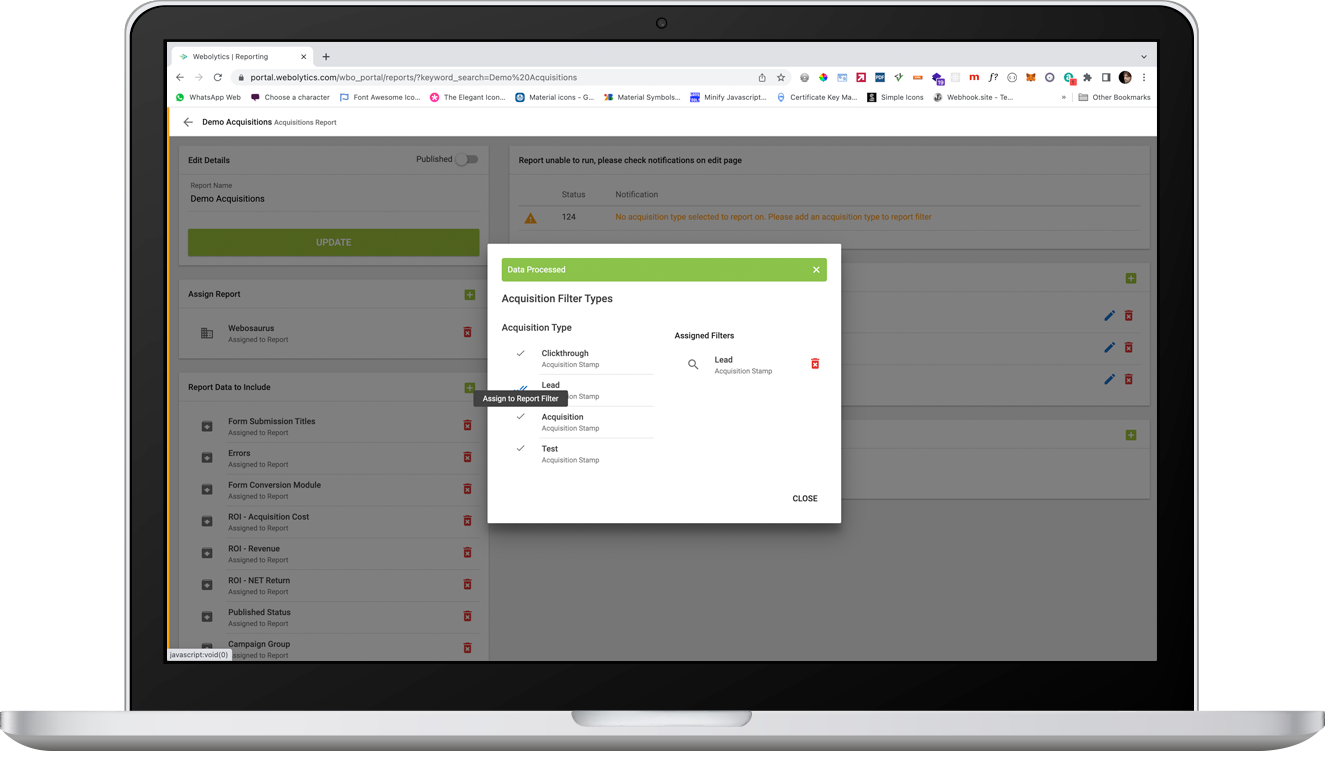
The report should now have no errors assigned against it. If you want to turn on your report, select the published switch in the Edit Details block to the top-left of the page and click ‘Update’.
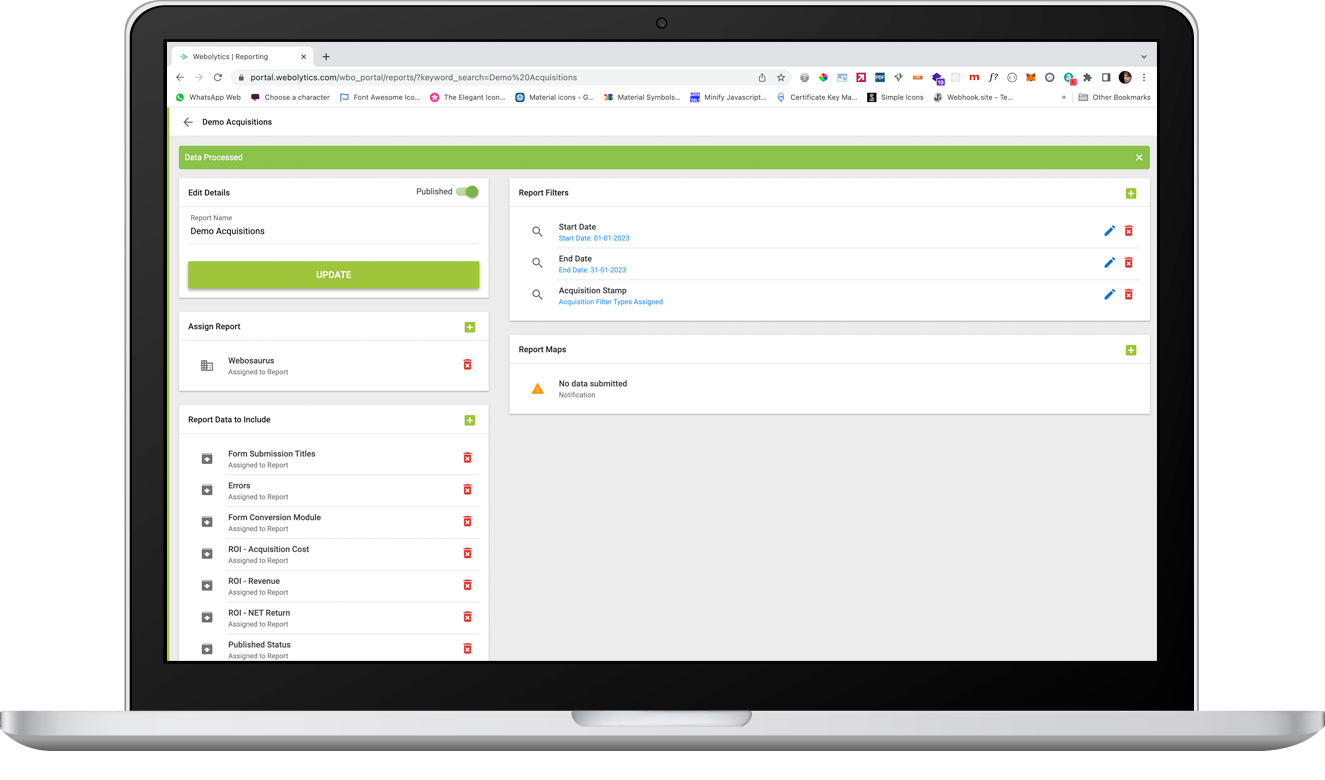
To run your report, click the ‘Download’ button next to the report in the report list.
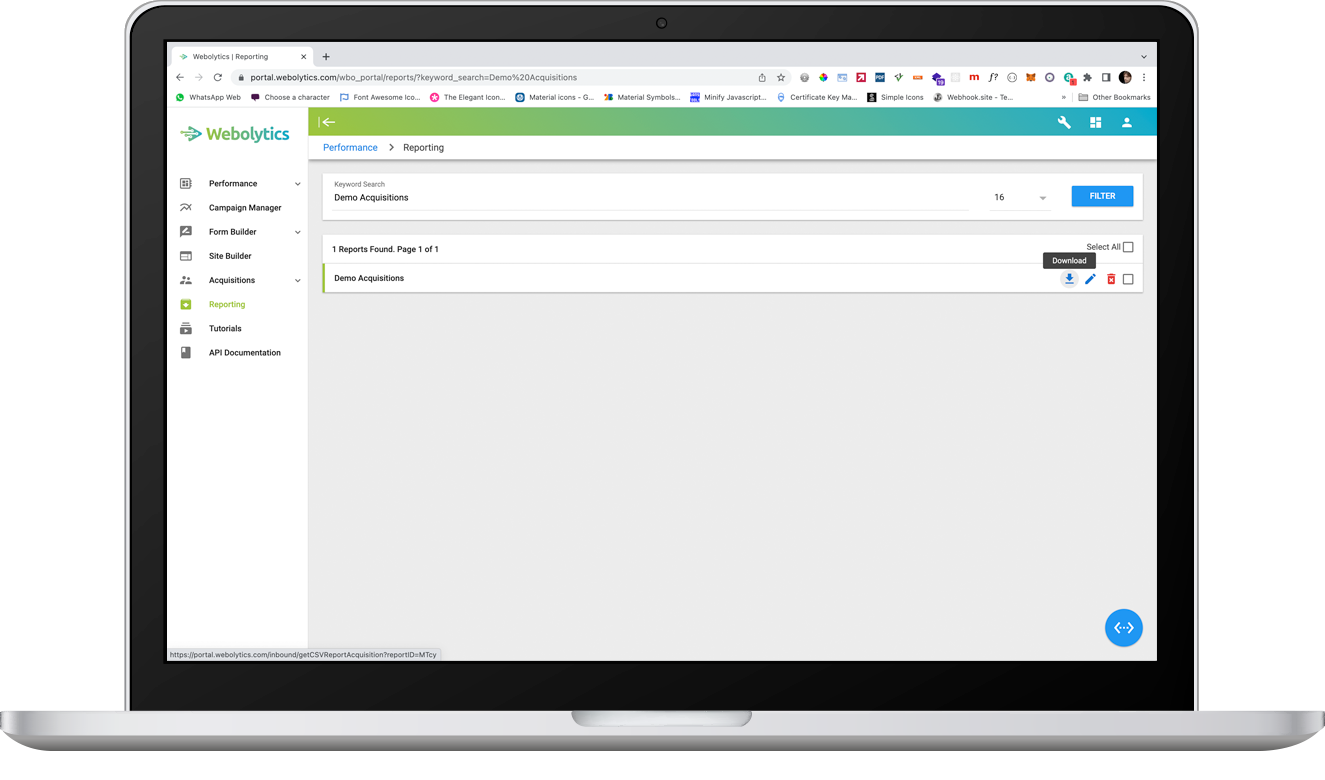
Additional Filters
There are additional filters that can be used to refine you report if you desire. These are listed below:
- Acquisition Cost Greater Than: only include acquisitions where the CPC/CPL/CPA/Rev Share for each unit inside the Acquisition is greater than a defined price
- Revenue Greater Than: only include acquisitions where the ROI for each unit inside the Acquisition is greater than a defined price
- NET Return Greater Than: only include acquisitions where the NET Return for each unit inside the Acquisition is greater than a defined price
- Acquisition Cost Less Than: only include acquisitions where the CPC/CPL/CPA/Rev Share for each unit inside the Acquisition is less than a defined price
- Revenue Greater Less Than: only include acquisitions where the ROI for each unit inside the Acquisition is less than a defined price
- NET Return Greater Less Than: only include acquisitions where the NET Return for each unit inside the Acquisition is less than a defined price
- Campaign Section: Only include the selected Campaign Section in the report
- Campaign Groups: Only include selected Campaign Groups in the report
- Assigned Vendors: Only include information for specific vendors
- Forms: Show only acquisitions that have been submitted from certain forms
- Errors: Show only acquisitions that have an error against them
- Published Status: show only acquisitions with specific published status’
Report Maps
Report maps allow for standardisation of data, to fit a specific format. This is for instances where multiple forms are being used in the report to generate leads. These forms could have differing form values.
eg: Last Name vs Surname: In this instance, if may be required to standardise these columns so that both are equal to “Surame”. To do this, a report map needs to be added to the report.
To add a report map, click the green ‘+’ button to the right of the Reports Map block.
For the purposes of this report, we will be adding a Form Submission Titles Map.
Once selected, click ‘Create’.
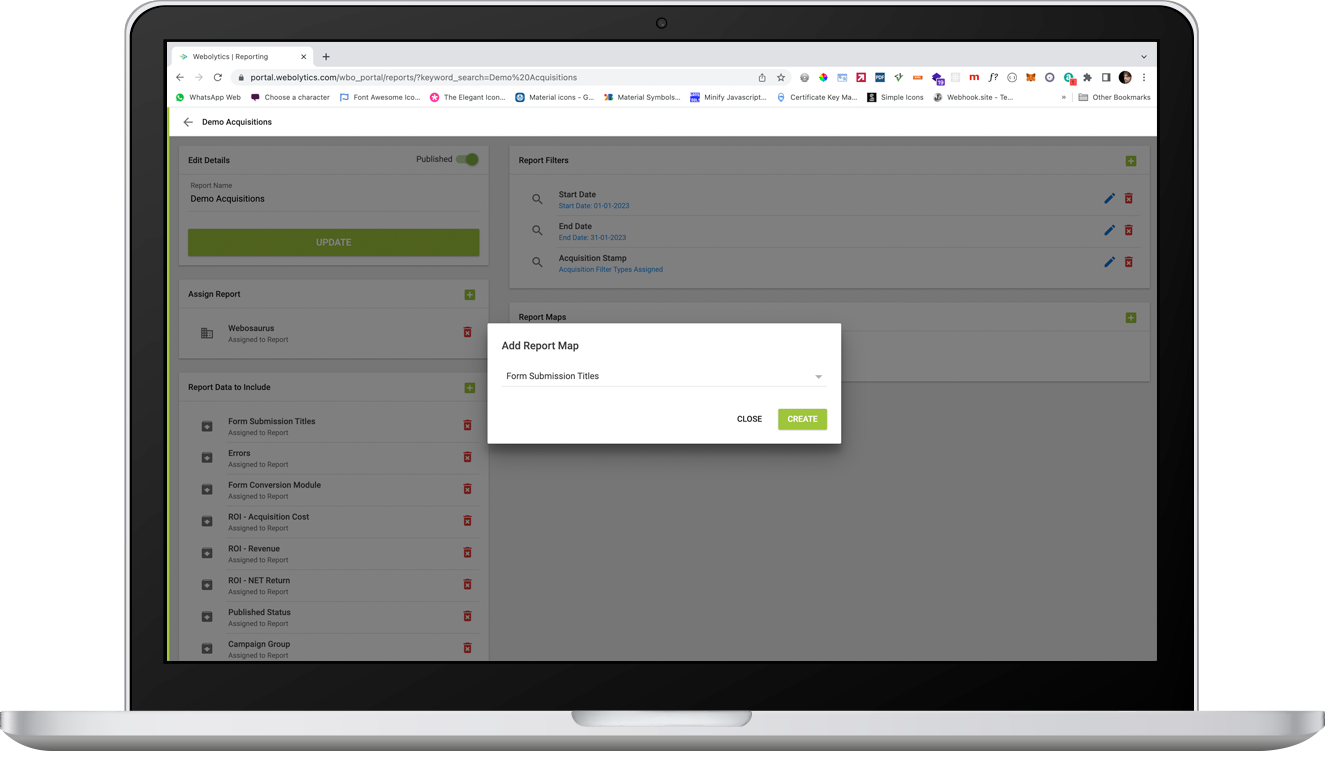
Once created, click the Edit icon to the right of the Form Submission Titles map.
Select the Form Value that you want to change, and the Value that you want to change to, and click “Update”.
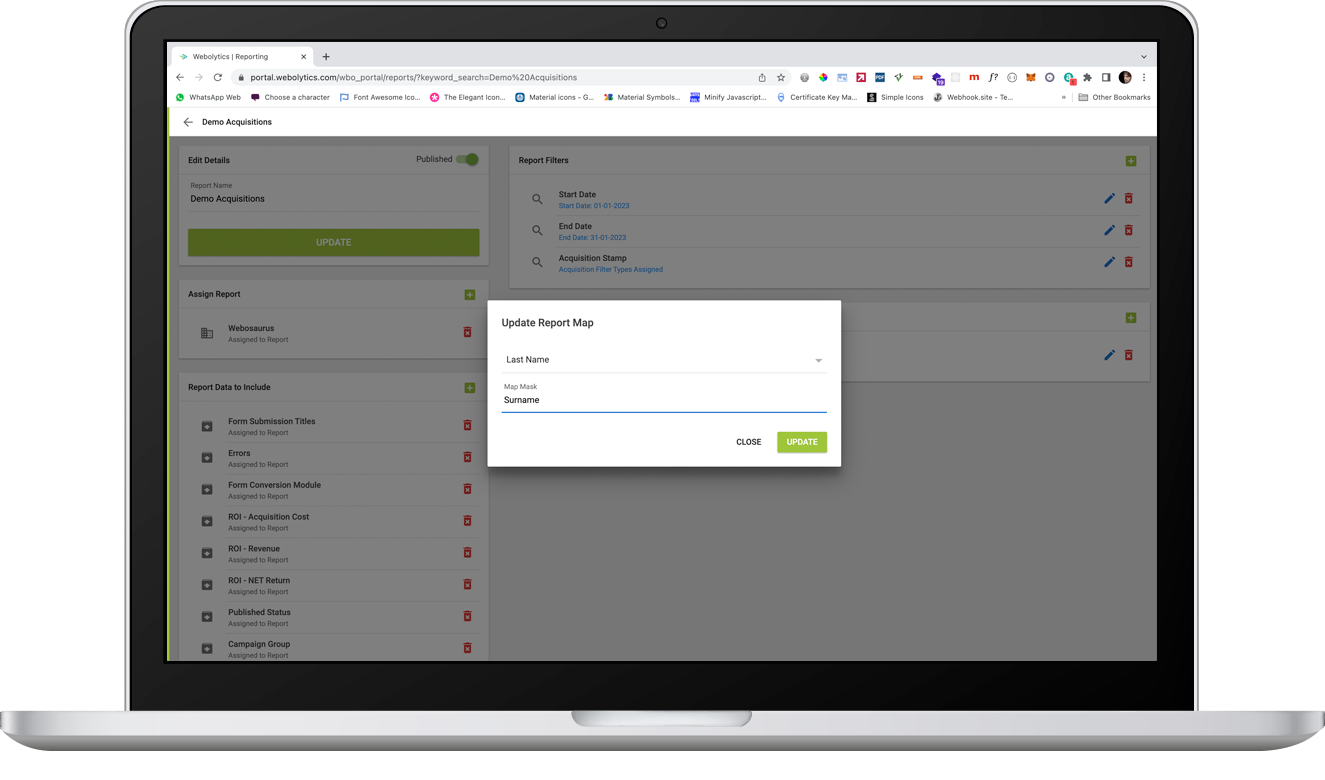
Once created, click the Edit icon to the right of the Form Submission Titles map.
If you want to map more than once column, then repeat the process above as desired.
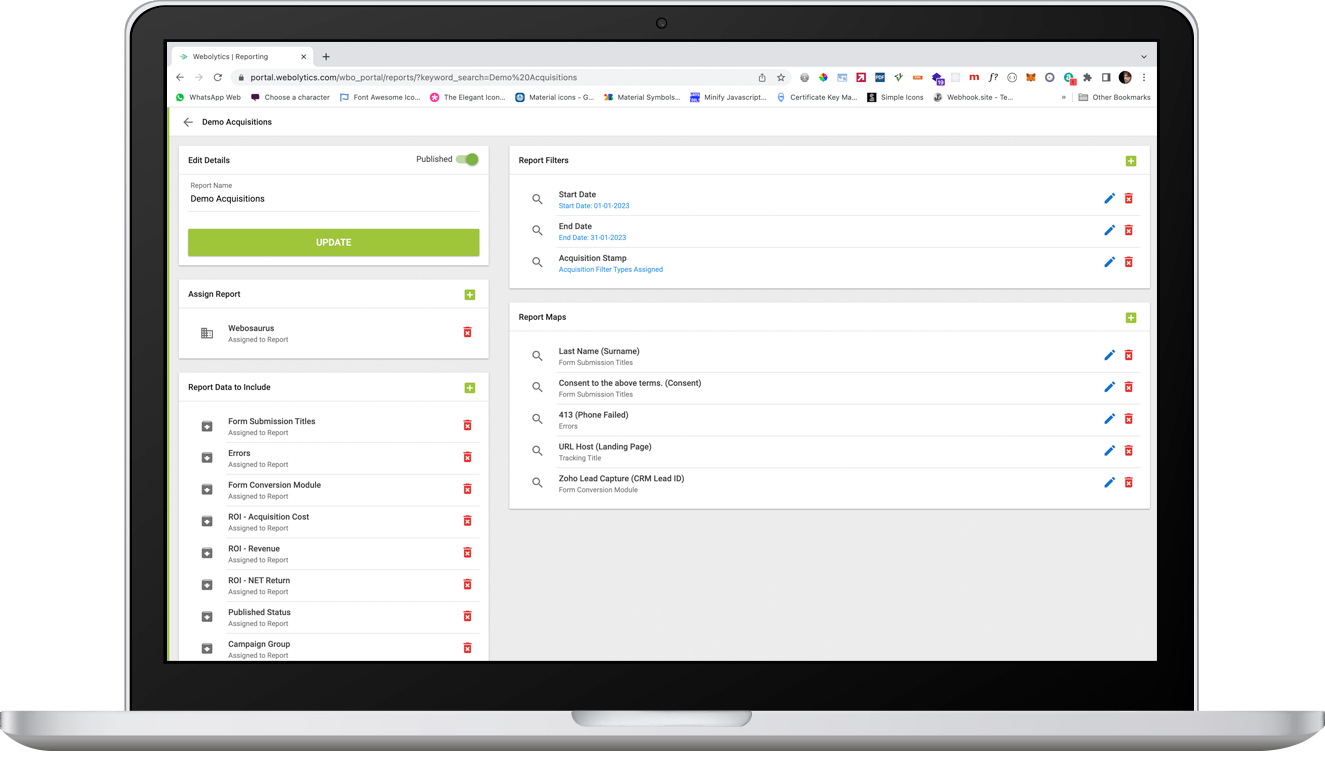
Additional Report Maps
There are additional types of map that can be used on an Acquisition Report. There are as follows below:
- Errors: Allows for standardisation of error titles (eg: 486 - Phone Number Not Valid = Phone Failed).
- Tracking Title: allows for standardisation of tracking values (eg: URL Host = Landing Page)
- Form Conversion Modules: Allows for standardisation of conversion module IDs (eg: Zoho Lead Capture = CRM Lead ID)